As part of a system-wide upgrade, changes were made to the ePortfolio system risr in relation to uploading documents. . This means that from 2 July 2024 the document section in risr is a Files area and any documents uploaded after this date will need to be assigned to the relevant ‘event’ within the system. See below as to how this may affect you and want you need to do. Please note, no content will be lost, and all existing documents will be transitioned across to the new files area automatically for you.
+ For Post Graduate Doctors in Training (PGDiT)Continue to upload documents into your portfolio by creating an event type named ‘Files Upload (Miscellaneous)’ and selecting your preferred functionality which would be either for ARCP or other educational activity. Selecting the correct functionality when uploading files will ensure the files are viewable and easy to find by your supervisors and assessors. Once submitted, this event will be searchable in the Files area and under the relevant Timeline categories.
For PGDiT: Step by step guidance to upload new files to your ePortfolio by creating the event named ‘New File UPLOAD (miscellaneous)’.
Navigate through your dashboard, locate the Create event green button and click on it. This is on the right-hand side of the main dashboard.

In the list of events that will appear in the ‘What would you like to create’ page, please scroll down to documents and select File UPLOAD (miscellaneous)

Within the event, you will be prompted to select certain mandatory fields to make it easy for you and your supervisors and assessors to search for any files within the Files area and under the relevant Timeline categories.
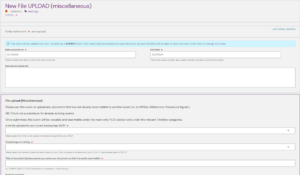
NB: Please note that this is not a substitute for already existing events and only needs to be used to upload files that have not previously been added to an event (i.e. to WPBAs, Reflections, Procedural Log etc).
If you wish to link this event to a curriculum SLO’s key capability, please select the relevant training stage and then expand the relevant curriculum to the key capabilities only.
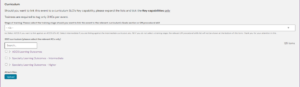
Please, once you have filled out the event, please click on the green Submit button to complete the event.
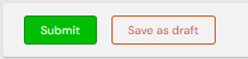
Once submitted, this event will be searchable in the Timeline (all events).
Continue uploading documents to your portfolio, by creating an event type named ‘ACP Document Upload (Non-Clinical Evidence)’ then selecting your preferred functionality, which would either be for credentialing purposes or for uploading general files. This process ensures that documents are organised and easily accessible within the portfolio. Once submitted, this event will be searchable in the Files area and under the relevant Timeline categories.
To continue uploading documents you need to create an event named ‘Upload a File (Non-trainees and other Clinicians)’ then select the functionality that corresponds to your user category. This process will ensure that your documents are correctly categorised and uploaded to your portfolio. Once submitted, this event will be searchable in the Files area and under the relevant Timeline categories.
Step by step guidance to upload new files to your ePortfolio by creating the event named ‘File UPLOAD (miscellaneous – Non-trainees and other clinicians)’
Navigate through your dashboard, locate the Create event green button and click on it. This is on the right-hand side of the main dashboard.

In the list of events that will appear in the ‘What would you like to create’ page, please scroll down to documents and select File UPLOAD (miscellaneous – Non-trainees and other clinicians)

Within this event all fields are mandatory, ensure that you select the correct File category, grade and title of your file.
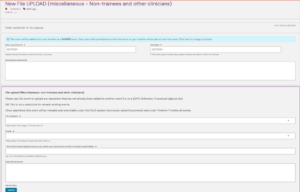
NB: Please note that this is not a substitute for already existing events and only needs to be used to upload files that have not previously been added to an event (i.e. to DOPS, Reflections, Procedural Logbook etc).
Once you have filled out the event, please click on the green Submit button to complete the event.
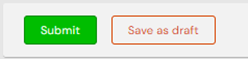
For ACPs: please see link to guidance on the acp webpage.
a. From 2 July 2024 Document library became a new Files area.
The new Files area is read-only.
Existing folder structures have been incorporated into the relevant file’s name. To find all the files that were stored within a folder, enter the folder name in the search.
b. Enhanced filtering and searching with bookmarked searches.
Retirement of Document Attachment functionality.
Files can now only be uploaded to a section of an event if it includes a File field.
Files uploaded to an event will automatically be available in the Files area.
Although the previous folder structure will no longer be in use, any files which were stored in what was formerly the Documents space will still be held in the system. You can find them by searching on in the Files Search and all files which were within that folder will be returned.
This is a third-party supplier system-wide update affecting all users of the risr platform. While we know that the date is not ideal, and we did request for this to be moved, unfortunately our request was declined.
The changes are being made following user feedback to risr. It should streamline how files are managed with a view to give greater control to programme administrators. Additionally, users will have a clearer understanding of where and when files and evidence is required for events. We will continue to review the system to monitor the improvements being made in order to give further feedback.
If you have tried following the guidance but encounter any issues or have feedback, please do not hesitate to contact us via email at: eportfolio@rcem.ac.uk and we will do our best to help you.
For TPDs, HOSs, Deanery admin and ARCP panel members
+ How can I create an ARCP?To create an ARCP please login to eportfolio.rcem.ac.uk and when in your dashboard, select the relevant role (ARCP Panel member for instance).
Subsequentially, please follow the steps below:
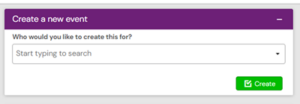
The system will display all events that can be created for that specific user and accordingly to the permission you have been granted. Select the relevant ARCP from the options presented.
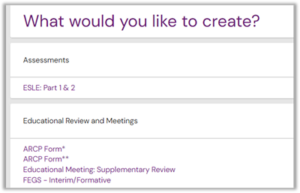
TIP: You can also click on “Create” button when you are viewing a clinician’s ePortfolio via clicking on the Create green button in their dashboard.
To search for a trainee using their GMC number, please follow the steps below.
![]()
Important:
You can create an ARCP for an EM Doctor in training or an Annual review of Progress for an ACP only if you have an RCEM ePortfolio account that has been provided with the correct permissions. These authorizations are a specific role and a time limited location assigned to your RCEM ePortfolio by the College. For further information please refer to “How can I grant ARCP panel members’ access to RCEM ePortfolio’s EM trainees?” and “How can I grant ACP’s ARCP panel members’ access to RCEM ePortfolio’s ACPs?”
Please note that there are two types of ARCP forms, distinguished by the number of asterisks:
Training Post Report: This report is integrated into the form but requires manual generation by the user. To ensure the post is accurately included in the report, the selected date range must encompass the entire duration of the post.
For example, if the trainee’s post recorded in risr/advance commenced on 01/08/2022 and concluded on 08/08/2023, please select 30/07/2022 as the start date and 09/08/2023 as the end date. It is important to choose these dates from the calendar manually, as automation is not supported.
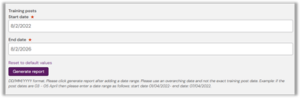
Please note: If the clinician has not generated any “Add a post” event, the report will appear blank. This is acceptable. Please click on “Generate Report” to ensure submission of the form. If needed, you can manually record the post’s dates by adding a comment.
Placements are recorded by clinicians via the creation of the “Add a post” event. Subsequently, these events are viewable in the following ePortfolio’s sections:
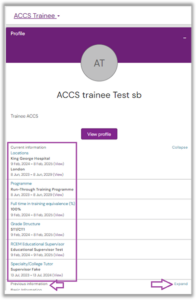
In the clinician Timeline> “Training Post and Supervisor” section: this section includes all the “Add a supervisor” and “Add a post” events created by a clinician.
Users encountering difficulties submitting an ARCP may face various issues, including:
Mandatory Fields: Mandatory fields are denoted with a star. If any mandatory field is left incomplete, the system will display an error and highlight the field in red, preventing form submission.
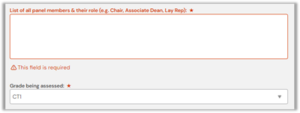
Failure to Generate Reports embedded in the event: Please make sure to click on the “Generate Report” button (coloured purple) which is a Mandatory field. Neglecting to do so will result in the system preventing submission of the event.
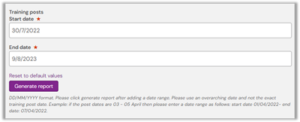
Person that needs to complete the ARCP form** not appearing in the list: If the person required to complete the ARCP form** is not listed, please note that this form can only be sent to individuals with the appropriate permissions. These permissions, denoted by roles assigned in risr/advance, are listed above the invitation field.
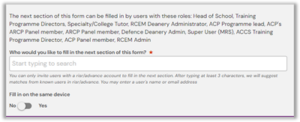
For more information on this please refer to the faq below: I am not able to send the ARCP** form to a panel member.
This might depend on:
Different email recorded in the ePortfolio: If the person has the correct permissions, the email used might not be recorded in the clinician’s ePortfolio. Please contact the panellist to ensure you are adding the correct email address to the invite field.
The panellist has not been provided with a role and location that allows completing the second section: ARCP panellists, TPDs, and HOS must have the correct permission active in their ePortfolio for them to be able to receive and complete an “ARCP**”.
These authorizations are a specific role and a time limited location assigned to the user’s RCEM ePortfolio. Please contact eportfolio@rcem.ac.uk should a permission be required for a user.
Please note: Permissions (roles and locations) are granted upon Deanery’s request via email to eportfolio@rcem.ac.uk. To prevent delays, please ensure you provide the following information:
It is important to mention that bullet point f) applies to ARCP panel members whose access is time-limited and that this is done to avoid GDPR issues. Usually, access is granted for no longer than one month.
Access for TPD or HOS or Deanery admins is given for a duration of three years.
Important: These roles grant access to all EM trainees within the specified deanery. Ensure that panellist view only trainees that they have been assigned to (for the following business reason: participating and contributing to a specific trainee’s ARCP panel meeting).
Deanery can require ARCPs panel members’ access to EM trainees via sending an email to eportfolio@rcem.ac.uk. The email needs to be sent at least one month before the meeting.
When doing so please provide the ePortfolio team with the following information:
Important: ARCP panel members’ access is time-limited to avoid GDPR issues. For this reason, access will be granted for no longer than one month.
Access to ACPs for ACPs’ ARCP panel members is granted upon request from Deaneries or ACP Programme leads. Please ensure to send an email to eportfolio@rcem.ac.uk at least one month before the scheduled meeting to request access.
Please provide the ePortfolio team with the following information:
Important:
Due to the formal nature of ARCPs, once completed, they cannot be edited or deleted. If errors or oversights occur, please create, and submit a new ARCP form. Thank you for your attention to this matter.
If you have the correct permissions and they are active, you should be able to access a clinician’s ePortfolio.
To do so, please login to RCEM ePortfolio (eportfolio.rcem.ac.uk) using your RCEM login details. Once logged in, select the appropriate role (such as ARCP panel member, Deanery admin, TPD, etc.), navigate to “User Management” > “Users”, and utilize the search field to locate the trainee by entering their GMC number/equivalent or their email or their name.
Should you not be able to view an EM Post-Graduate Doctor in Training or an ACP, please contact eportfolio@rcem.ac.uk providing the team with the following data: your full name and role, the clinician’s full name, GMC nr or equivalent, email and Deanery location. This data is necessary for you to be quickly supported by ePortfolio team. Thank you for your collaboration.
Should you have the correct permission, you should be able to review a clinician’s evidence as follows.
![]()
For instance, select:
To view curricula coverage:
i.e. as in the screenshot below
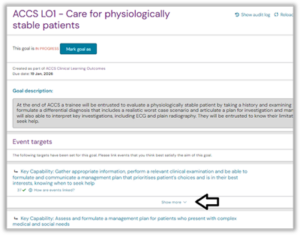
The system will show any evidence successfully attached to that curriculum item (KC)
RCEM website: https://rcem.ac.uk/
RCEM 2021 curriculum website:
https://rcemcurriculum.co.uk/ and https://rcemcurriculum.co.uk/resources/
FAQs section in risr/advance: https://kaizenep.com/#/faqs
For ePortfolio technical difficulties that are not addressed in this document, please contact: eportfolio@rcem.ac.uk
For information on training/curriculum requirements and CCT dates, please contact: training@rcem.ac.uk
