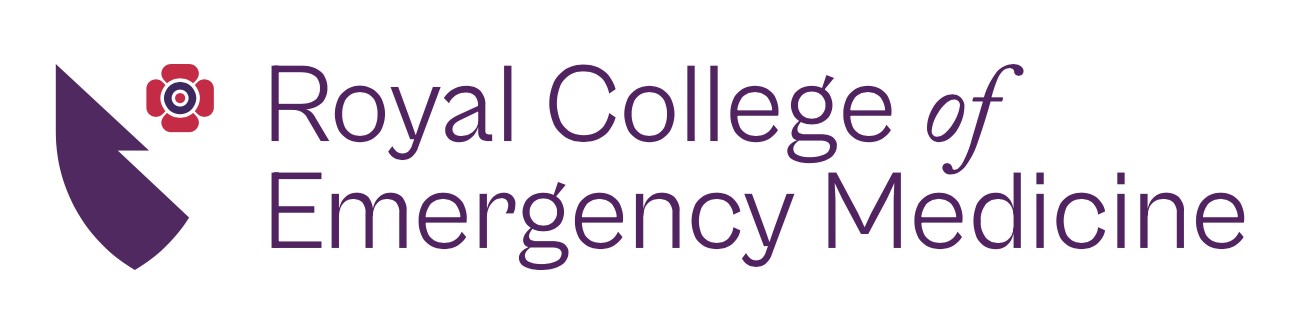The RCEM ePortfolio, is a platform that allows RCEM members with the appropriate category, to create a learning record that provides evidence of achievement to support their progression through a recognised training programme or provide evidence on their professional development for future use.
Please visit RCEM ePortfolio which will take you directly to the Royal College of Emergency Medicine login page.
The RCEM ePortfolio is used by a wide variety of Emergency Medicine Professionals and is available to members of the College who have the appropriate membership category.
You can Apply for a Membership category with RCEM ePortfolio access online via our membership pages. For further information about membership categories, application processes and fees please visit our membership pages.
Please visit RCEM ePortfolio which will take you directly to the Royal College of Emergency Medicine login page.
Following membership approval, you will be sent log in credentials to access the RCEM ePortfolio, overnight.
We are committed to providing you with a seamless, reliable, and efficient experience as you embark on your professional journey with RCEM ePortfolio. If you have any questions or require further assistance, please feel free to contact us.
Educational / Clinical supervisors
Educational / Clinical supervisors, if you do not already have an ePortfolio account (RCEM risr/advance), please email the RCEM ePortfolio team via ePortfolio@rcem.ac.uk with the details below:
- Full name
- General Medical Council (GMC) number or GMC equivalent
- email address
The RCEM ePortfolio is used by Post-Graduate Doctors in the run-through specialty training (st1-6), core specialty training (ct1-3), higher specialty training (st4-6), and those in Fixed Term Specialty Training Appointments (FTSTA) and Locum Appointed for Training (LAT) posts to record and store key documents for progression through training.
If you are an ACCS Post-Graduate Doctor in Training with parent specialties other than Emergency Medicine, please use the ePortfolio platform provided by your home college.
- Physician trainees should register with the Physician ePortfolio for all parts of their training
- Anaesthetics trainees should register with the RCOA Lifelong Learning Platform
- ICM Trainees should register with the ICM ePortfolio for all parts of their training
Access to the e-portfolio is also available for Post-graduate Doctors in Training in the Republic of Ireland, Iceland and those who particulate on the Emergency Medicine Foundation Programme (EMFP)
Advanced Clinical Practitioners working in Emergency Medicine, including Paediatric Emergency Care, are eligible to use the ePortfolio. The evidence collected through the ePortfolio will be used to supports an ACP’s credentialing application.
Access to the ePortfolio is included within your membership at no additional cost.
The RCEM ePortfolio is also used by other non-training professionals who work within Emergency Medicine. This is to collect evidence of their work within the Emergency Department, particularly if they:
Frequently Asked Questions (FAQs)
You should have received an automated email to your chosen email account with instructions on how to login and your login credentials (username and password).
Please click on the link in the email or visit eportfolio.rcem.ac.uk.
The Royal College of Emergency Medicine will be pre-selected as your organisation.
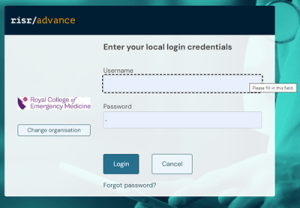
Enter your Username and Password and click on Login.
NB: Please note that once you are on your dashboard, the URL will change to "Kaizenep.com." This is the default address for the platform's dashboard interface. It is just the web address you see in your browser's address bar when you are using the platform.
Forgot password/ link expired?
To reset the password anytime, please login to eportfolio.rcem.ac.uk and click on forgot password. e.g.
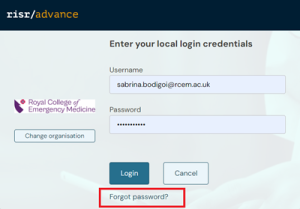
Browsers
This platform is not optimised for Internet Explorer. Please use one of the following browsers:
| Browser | Supported Versions |
| Chrome | 2 most recent major versions |
| Firefox | 2 most recent major versions |
| Safari | 2 most recent major versions |
| iOS | 2 most recent major versions |
| Android | Versions 11, 12, 13 |
How to Add a Post - Step by step guidance
RCEM ePortfolio system (risr/advance) allows you to record your current placements/rotations via creating the “Add a post” event.
This is useful to keep track of the hospitals you are working for, specialities, grade, and, if you are a trainee, your clinical/training time (FT or LTFT percentages).
Important:
- Please add a new post only when the previous one has expired.
- Posts must not overlap. Otherwise, you won’t be able to select different data from the one recorded in a previous or overlapping post.
- We recommend adding posts no longer than one year. This is to avoid difficulties and because you are likely to change hospital long the line.
- If you are a trainee, adding a post and supervisors is a training requirement and will support your annual appraisal processes. This needs to be done each training year when a new grade/training year starts.
Step1. Log in.
Login to eportfolio.rcem.ac.uk with your username and password.
Royal College of Emergency Medicine will be pre-selected as your organisation.
Step 2. Navigate to your dashboard and click on “Create event.”
Navigate through your dashboard, locate the Create event green button and click on it. This is on the main dashboard, on the right-hand side.

Tip: To create events, you can also use the plus sign button on the right-hand side in the upper part of the platform.
![]()
Step 3. Create an “Add a post” event.
In the list of events that will appear (in the "What would you like to create?" page), select “Add a Post” option.
Step 4. Set up date range of your placement. IMPORTANT.
- When the event opens, the first fields you encounter are:
“Date occurred on” (start date of your current placement) and “End date” (end of your placement):
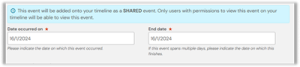
- Set the “Date occurred on” to the start date of your placement.
- Edit the “End date”: this is the end date for your placement.
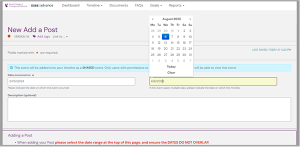
NB: Select the dates from the calendar to ensure the end date is correctly set up!
Step 5. Add your placement details.
Continue filling out the event details completing the following fields:
- Description: feel free to add here any information that is not captured into the fields that follow.
- Location: please expand the relevant Deanery and Trust without flagging them. Select the relevant hospital only like in the screenshot below.
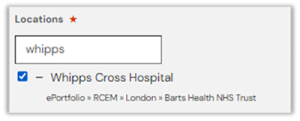
- Grade structure: expand the relevant Grade category to flag only the relevant Grade as in the screenshot below.
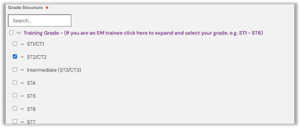
- Full time in training equivalence: if available, please expand and select the relevant percentage only.
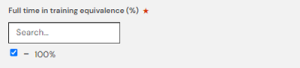
- Specialties: select the relevant specialty only.
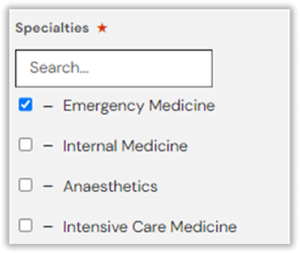
Step 6. Review and Submit to Save.
Once you have reviewed your post details and you are happy with it, please click on “Submit” button.
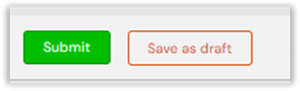
Subsequentially, your post will be recorded in your “Timeline” and in your dashboard’s profile box under “Current Information” or under “Previous information”. This depends on whether the post is active, or it has expired.
Step 7: Event Expiration.
When the “End Date” expires, your post will still be recorded in your Timeline and in your dashboard’s profile box (under previous information).
Important!
- Please add a new post only when the previous one has expired.
- Please ensure posts do not overlap, otherwise you won’t be able to record a new grade or percentage of training.
- For further information on posts and common difficulties, please refer to your ePortfolio FAQs section and to the College website - ePortfolio section.
To download your ePortfolio data, you can use one of the following methods:
REPORTS:
Access the reports available in Reports > Reports from the horizontal menu in the upper part of the screen.
This section includes several reports such as:
- Download all ePortfolio
- WPBAs
- LOs/SLOS coverage Etc.
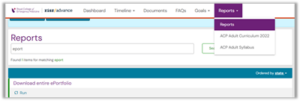
Important: Please note that not all events in risr/advance can be downloaded through reports and as such some items as Documents uploaded for instance will need to be downloaded manually.
For more details, please refer to the following FAQ 2) How can I download multiple PDFs at the same time? (download using Reports available in Reports>Reports), I cannot download a report as too large. What can I do?, and I cannot download an event. Error message “File too large.”
DOWNLOAD PDF
When in your Timeline All events or relevant Timeline subcategory, you can download each event as follows:
- clicking on their title to open the event.
- Select the Download button located at the top right of the event.
![]()
For more details, please refer to the following FAQs How can I download a single event?, I cannot download an event. Error message “File too large.”
1) How can I download multiple PDFs at the same time? (download using Reports available in Reports>Reports)
When in your dashboard, access Reports > Reports from the horizontal menu. Choose an option like 'Download entire ePortfolio,' 'WPBA report,' or 'Reflections.' Additionally, you can download entrustment scale reports for each SLO/LO. Run the report and then save it as a PDF.
Note:
- Certain items, like Documents in the 'Documents' section, require manual download
- There is a system limit of 4MB maximum for PDF downloads from Reports
If you encounter an error, please refer to: I cannot download a report as too large. What can I do?
2) How can I download a single event?
Visit Timeline > Timeline All Events or other categories (e.g., Assessments):
- Click on the item's title (avoid clicking on Preview) to open.
- On the upper right, click 'Download' to save the specific evidence.
![]()
NB: System limit: 4MB for PDF downloads from Reports or for each event.
If you encounter an error, please refer to: I cannot download a report as too large. What can I do?
1) I cannot download a report as too large. What can I do?
The System has a limit of 4MB for PDF downloads from Reports or from Timeline’s categories.
If you encounter an error:
- After generating the report, or opening the event, press 'Ctrl' + 'P' keys ('Command' + 'P' for mac users).
Choose 'Save as a PDF' in the print options. - Once fully uploaded, save to the desired folder.
2) I cannot download an event. Error message “File too large.”
You can download any file from the platform provided that is no larger than 4mb.
When the file it is too large to be downloaded, the system will give the following error message:
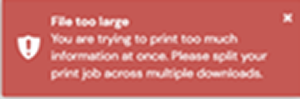
To download the file, follow these steps:
- Open the form by clicking on it in Timeline > Timeline all events. (Do not use Preview)
- Press "Ctrl" + "P" keys on your keyboard (or "Command" + "P" for Mac users)
- This will open the print page
- Wait for all pages to be displayed in your Print preview
- Choose "Save as PDF"
- Save the PDF to your preferred folder.
HOW TO ADD A SUPERVISOR - Step by step guidance
Step1. Log in.
Login to eportfolio.rcem.ac.uk with your username and password.
Royal College of Emergency Medicine will be pre-selected as your organisation.
Step 2. Navigate to your dashboard and click on “Create event.”
Navigate through your dashboard, locate the Create event green button and click on it. This is on the main dashboard, on the right-hand side.
Please note that once you are on your dashboard, the URL will change to "Kaizenep.com." This is the default address for the platform's dashboard interface. It is just the web address you see in your browser's address bar when you are using the platform.

Tip: To create events, you can also use the plus sign button on the right-hand side in the upper part of the platform.
![]()
Step 3. Create an “Add a supervisor” event.
In the list of events that will appear (in the What would you like to create? page), select “Add a supervisor” option.
![]()
Step 4. Set up date range of your supervisor access. IMPORTANT.
- When the event opens, the first fields you encounter are:
“Date occurred on” (start date of your supervisor access) and “End date” (end of your supervisor access to your ePortfolio):
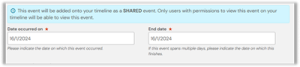
- Set the “Date occurred on” to the start date of the event.
Your supervisor will have access to your ePortfolio from this point on and up to the end date of the event.
- Edit the “End date”: this is the end date for supervisor access to your ePortfolio.
Important: Please set the End date as far as in the future as needed.
From this date on your supervisor will no longer have access to your account.
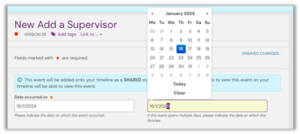
Select the dates from the calendar to ensure the end date is correctly set up.
Important! When the end date expires:
- You will not be able to send Educational meetings and other supervisor only forms to your supervisor.
- Your supervisor will not be able to view you nor complete forms for you!
Step 5. Add Supervisor Details
- Continue filling out the event details using the relevant supervisors or college tutor roles fields
- Kindly request your supervisors to provide the email address registered as primary in their RCEM ePortfolio account. Only use this email once it has been confirmed by your supervisors. This step ensures that you are adding the correct person and the correct RCEM ePortfolio account
- Copy and paste the email in one of the fields available according to the desired role.
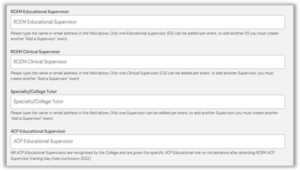
Important: Select your supervisor’s name when it appears.

If the supervisor has already been granted the supervisor role in RCEM risr/advance, the system should display their name and you will be able to select them.
*If your supervisor’s name does not appear, please contact eportfolio@rcem.ac.uk providing the team with the following details: supervisor’s full name, GMC number or equivalent, email address, desired role (Educational or Clinical supervisor or college tutor?).This is for a supervisor account to be created for them.
NB: you can add only one person per field. Should you have more than one supervisor with the same supervisor role, please create as many “Add a supervisor” events as needed.
ACP Educational supervisor field:
![]()
This field needs to be only used to add an ACP Educational supervisor that can sign-off an ACP ePortfolio for Credentialing. If you are an ACP, you will be able to type your supervisor’s name and select your supervisor only if they have been trained on the new RCEM 2022 ACP curriculum (ACP Educational supervisor Training Day ACP 2022 curriculum) and as such provided with the specific role the College. Should your ACP Educational supervisor’s name not appear in this field, and for more information, please contact acp@rcem.ac.uk.
Step 6. Submit to Save.
To save please click on “Submit” button. This will activate your supervisor’s access to your ePortfolio for the defined period.
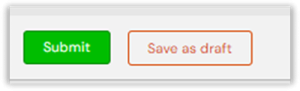
Step 7. Supervisor Access During Date Range:
Supervisors assigned to the event will have access to the supervisee’s account only during the specified date range.
Within the date range They can view relevant information, complete relevant supervisors’ events, and provide necessary supervision.
Step 8: Event Expiration
When the “End Date” expires, the supervisor access to the supervisee’s ePortfolio will be automatically revoked. After this point, the supervisor will no longer have access to the supervisee’s account.
Supervisor access is time limited. When the Add a supervisor event’s “end date” expires your supervisor will not be able to view your ePortfolio nor complete supervisor’s forms for you. Please add them again extending the date range to provide them with ongoing access.
Please visit our YouTube channel for videos on how to use the platform.
ACCS Specific Forms
- EPA1 – Performing an Anaesthetic pre-operative assessment
- EPA2 – General Anaesthesia for an ASA 1-2 – Patient having uncomplicated surgery
- FEGS – ACCS
- HALO – Holistic Assessment of Learning Outcomes
- HALO – Holistic Assessment of Learning Outcomes – Procedural Sedation
- IAC – Initial Assessment of Competence Certificate
- MCR MTR ACCS
Assessments
- ACAF Applied Critical Appraisal
- ACAT Acute Care Assessment 2021
- CBD – Case Based Discussion
- DOPS – ACCS
- DOPS – ST3-ST6
- ESLE – Part 1 & 2
- Mini CEX
- QIAT – EM – ST CT1 & ST CT2
- QIAT – EM – ST3 & ST4
- QIAT – EM – ST5 & ST6 (Aug 2021-Aug 2022 only)
Supervision Forms
- ACCS End of Placement Report
- ACP Faculty Educational Governance Statement
- ARCP Form
- Educational Meeting – 2015 Curriculum
- Educational Meeting – CT1 & ST1 – CT2 & ST2
- Educational Meeting – ST3-ST7
- Educational Meeting – Supplementary Review 2015
- Educational Meeting – Supplementary Review 2021
- Educational Supervisor Report – ACCS
- Educational Supervisor Report – HST
- Educational Supervisor Report – Intermediate
- FEGS – ACCS
- FEGS – Higher – ST6
- FEGS – Interim Formative
- FEGS – Intermediate
- FEGS – ST4 & ST5
- Structured Training Report – 2015 Curriculum
Management
- Appraisal of Others (2021)
- Attendance of Formal Course
- Audit Assessment Tool
- Business Case
- Clinical Governance Meetings (2021)
- Complaint (2021)
- Cost Improvement Plan
- Critical Incident (2021)
- Experience
- Induction Programme (2021)
- Information Management
- Portfolio Introduction of Equipment or Service
- Portfolio Introduction of Guideline (2021)
- Portfolio Organising a Training Event (2021)
- Procedure to Reduce Risk
- Project Record
- Recruitment (2021)
- Risk Register (2021)
- Rota (2021)
- Teach Confidentiality
- Writing a Report
Procedural Log & Reflections
- Personal Development Place (PDP)
- Procedural Log (ACCS)
- Reflection on Serious Incident
- Reflective Practice Log
- Self-directed Learning Reflection
- Ultrasound Case Reflection